- How To Make Table Of Contents In Word 2016
- How To Make Table Of Contents In Indesign
- How To Make Table Of Contents In Work For Mac 2018 Holiday
Note In Word 2007 or in Word 2010, click Update Table in the Table of Contents group on the References tab. In the Update Table of Contents dialog box, click Update the Entire table, and then click OK.
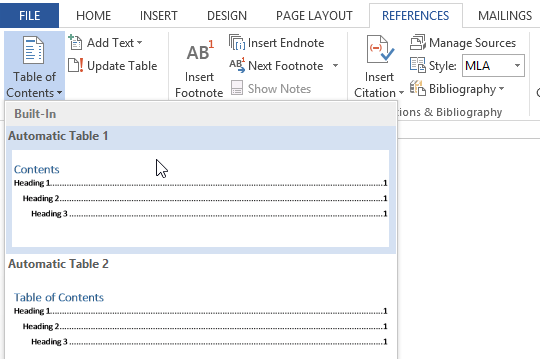
S. Hopkins
As an avid e-reader, I love to come across an e-book that has a “hyperlinked” table of contents. Then I can easily click back and forth between the start of each chapter and the TOC—particularly handy if there is a map, table, or other reference in the front matter, or I forgot to mark my place in the text. However, as an editor, I frequently come across manuscripts that appear to be hyperlinked yet the links don’t work on my computer. Also frustratingly common are manuscripts with hyperlinks that seem fine until they are loaded to an “e-tailer,” at which point they cease to function. Fortunately, after quite a bit of trial and error, I have found a system that works the vast majority of the time—so of course I couldn’t wait to share the news.
Part I: Create a Table of Contents
The very first step is to make sure you are in “compatibility mode,” meaning the document is saved as a Word 97–2003 doc, no matter what version you are actually using. Then type a list of all the chapter headings at the beginning of your manuscript; I would also recommend including any front or back matter you wish the reader to have easy access to, for example, maps, family trees, or glossaries. At this point nothing is bookmarked or hyperlinked, just typed with one chapter head per line and the heading “table of contents.” Below is a screenshot of my fake manuscript, which I’ll use for illustrations throughout.
Step II: Bookmarks
The next step is to create a bookmark. First highlight the words “table of contents” and then click on the “insert” tab at the top of the document. From the options now displayed at the top of your screen, select “bookmark.” A pop-up screen will appear requesting the bookmark name. Enter “ref_TOC” here and then click “add,” as illustrated in the screenshot below. Smashwords in particular seems to look for this exact reference name, so don’t get creative.
All right, that’s one down. Next up, it’s time to through the manuscript and bookmark the chapter heads at the start of each chapter. I recommend using a shortened form of the title, just to keep things straight or in case you ever decide to sell multiple books bundled together. Keeping in mind that spaces are not allowed, I will name my first chapter bookmark “fake_ch1.” Then, just like with the TOC head, highlight the chapter head, click on “insert,” then “bookmark,” and finally name your bookmarks according to the naming convention you have selected, and choose “add,” as illustrated below.
Go through the entire manuscript and do this for all chapter headings and any back and front matter you have included in the table of contents.
Step III: Hyperlinks
So now you’re all bookmarked and ready for the main event. It’s time to go through the table of contents and hyperlink the individual chapter heads to the corresponding heads in the text. In the table of contents, highlight the chapter head and click on the “hyperlinks” tab at the top of the page, then select the left-hand button labeled “place in this document.” This will bring up the bookmarks you just made for the chapter headings throughout the manuscript, as shown below.
Next select the bookmark which corresponds to the highlighted chapter head, in this example “fake_ch1,” and then click on “ok.” At this point, if all has gone well, the link should turn blue and underlined and be actively hyperlinked.
I use the word “should” because in some versions of Word it is necessary to hold down the control key and then click to make the hyperlink work, the little pointing finger does not appear. Try this trick, “ctrl” + click, before you panic if you are unable to click directly on your newly hyperlinked chapter head. This will also turn the hyperlinked text purple, which seems to have no purpose whatsoever.
Part IV: Linking the Chapters Back to the Table of Contents
This final step is particularly useful if you have a table or map or anything else your readers will wish to refer to again and again, but I always recommend it simply because I enjoy clicking back and forth with impunity. Plus, now that you’ve got the hang of things, it’s easy. Go into the text, highlight the chapter head, and then hyperlink it back to “ref_TOC,” as show below. Repeat for all chapter headings in your manuscript and you are good to go.
Happy hyperlinking.
Affiliated networks
Creating a user manual may be a trial and error exercise in research, documentation, and formatting, but the final product makes the effort worthwhile. Microsoft Word’s templates provide the framework, allowing you to concentrate on the presentation of information about your product or service. While working within one of Word’s templates, you have the freedom to customize the document to your needs.
Step 1
In Word, click the “File” tab and select “New.” Double-click the “Books” folder in the “Available Templates” window. Double-click the “Other books” folder. Double-click the “Professional manual” template. Word’s user manual template is just a starting point as you customize the manual to your requirements. The document downloads into a new Word window.
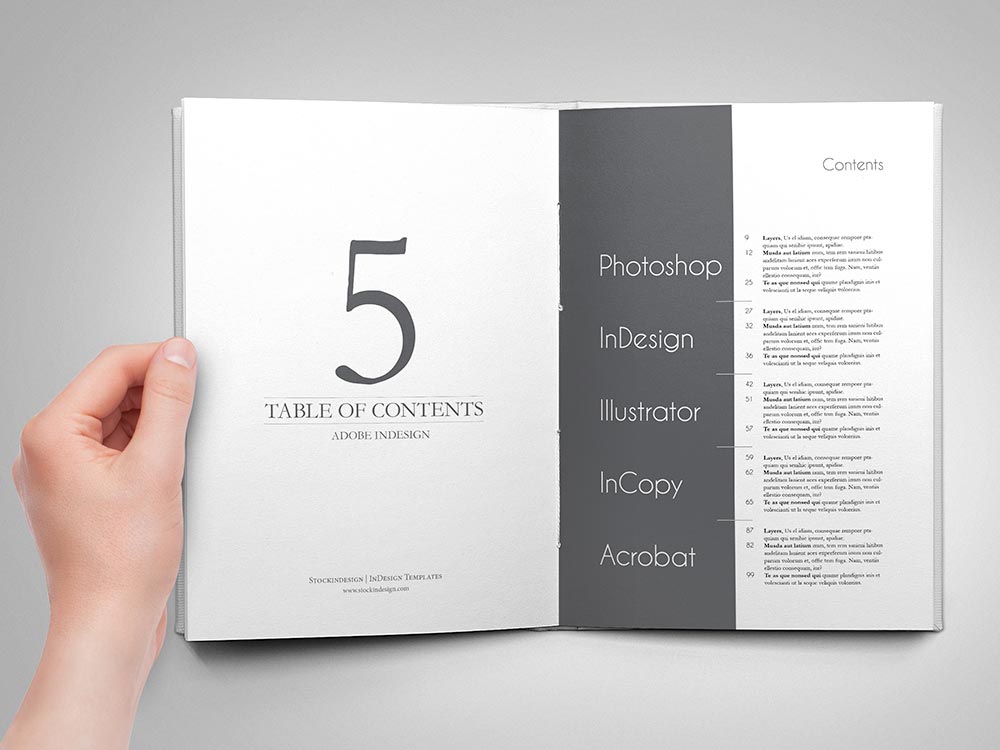
Step 2
Scroll through the pages of the user manual template to get an idea of what’s included, what needs to change, and what needs to be added. For example, Word includes a generic title page, table of contents, headers, text blocks, and image placeholders, along with tips on user manual setup.
Step 3
Highlight a header or block of text. Type over it with your manual information. You'll probably copy existing text from another document and paste it directly into the template text boxes. Replace all of Word’s placeholder text with your own. Fill the manual as required; you may want to add the text first, then the headers and images, or you may want to work linearly from the first page through the end.
Step 4
Right-click a placeholder picture or image and click the “Delete” key to remove it. To add your images, click the “Insert” tab, then the “Picture” button. Browse to the image and double-click it. This is also an ideal way to brand the manual by adding your company logo on the cover page and elsewhere in the document.
Step 5
Click the “Home” tab. Check the options in the Styles section of the ribbon. These dictate how sections of your manual appear, such as the main paragraph text and the headings. If you want to use elements other than what the template offers, right-click one of the styles, such as 'Heading 1,' and choose “Modify.” Reformat the header and click “OK.” All Heading 1 styles are changed, so you don’t have to go through them individually. This is a great way to ensure your manual conforms to your company's internal style requirements.
Step 6
Scroll to the first page of the template, which is the cover in most templates. Make sure all placeholder text has been replaced with information about your product or service.
Step 7
The table of contents shows the generic template headers. Right-click the table of contents and choose “Update Field.” Click the “Update entire table” radio button, then click “OK.” This changes the table of contents to reflect your new headers and page numbers.
Click the “File” tab and select “Save As.” Enter the user manual’s file name in the “File name” field, choose where to save the document on your computer, and click the “Save” button.
Tip
- Your user manual requirements will dictate some of your choices in setting up Word. For example, you may prefer single pages to booklet style. In the former case, you can stick with Word's default page setup of 8.5 inches by 11 inches. Other Word templates use multipage layouts in other sizes and orientations.
Video of the Day
How To Make Table Of Contents In Word 2016
How To Make Table Of Contents In Indesign
- Jupiterimages/BananaStock/Getty Images