- Why Some Word Documents Are So Slow Word For Mac 2018 Free
- Why Some Word Documents Are So Slow Word For Mac 2018
It happens to every Mac user sooner or later. The virtual gears inside your computer begin to act as though they're running in a vat of tapioca pudding. No matter what you try to do, your Mac moves at a pace that a snail could run circles around. But before carting your Mac off to an Apple Genius Bar, try these fixes.
Restart your Mac
One of the simplest steps you can take is also one of the most effective. Restarting your Mac cures most slow-downs, because it forces background processes to quit, frees up RAM, and generally lets you begin afresh.
Why Some Word Documents Are So Slow Word For Mac 2018 Free
Click the Word folder. Drag any items that are in this folder into the Startup Items folder. Note If you have Adobe Acrobat installed on your computer, Office for Mac documents may open more slowly than expected. The Redmond giant has separated its Office suite into individual apps on mobile operating systems, so you can actually download a full-fledged version of Microsoft Word without needing to get Excel, PowerPoint, and the others.
Check your Internet connection
For many Mac users, a slow Internet connection is synonymous with a slow computer. That’s because almost everything they do—from surfing the Web to checking email—requires Internet access. If your online activity seems to be moving at a crawl, improving your connection can solve your problem.
Check Network preferences: Do you see a spinning beachball in Safari when you try to load webpages? It may not be clear at first whether pages are taking an unusually long time to load or whether your connection is actually broken. Select Apple menu > System Preferences, and choose Network. Click Assist me and then Diagnostics, choose your connection type, and then click Continue to run the tests. If a problem pops up, follow the Network Diagnostics tool's suggested advice for dealing with it.
Why Some Word Documents Are So Slow Word For Mac 2018
Check your speed: If you can get the page to load, go to a site that tests Internet connection speeds. Since I use Comcast Internet service, I go to Comcast Speed Test. Other options include Speedtest.net and TestMySpeed.com.
You probably pay for certain upload and download speeds—look at your bill or check with your ISP to see what those speeds are supposed to be. If you detect a slowdown, call your ISP to ask if it is experiencing general problems that may be affecting you. If so, you’ll have to wait for someone else to correct the issue. Alternatively, your ISP may offer to check and perhaps fix your modem connection via remote commands.
Test all your Macs: If you have more than one Mac, test the Internet speed on all of them. If the slowdown occurs on only one machine, the problem most likely originates with that Mac. It may, for instance, have an unusually weak Wi-Fi connection. If so, you may be able to put things right by turning Wi-Fi off and then back on. To do so, go to the Wi-Fi menu in the menu bar and select Turn Wi-Fi Off. Wait a few seconds and then turn it back on.
Disconnect and reconnect your modem: Unplug your Internet modem and wait for about 10 seconds. Plug it back in. If you have a separate router, such as an AirPort Extreme, do the same with the router. Wait for everything to reboot. Check your speed again.
Free up disk space
To function at a decent pace, OS X needs to have adequate free space on your startup drive. If your Mac's available disk space shrinks to near zero, the system will become very sluggish (as I covered in a Bugs & Fixes column).
Check disk usage with Activity Monitor: One way to check the amount of free disk space on your Mac is to launch Activity Monitor (included with OS X in the /Applications/Utilities folder) and click the Disk Usage tab at the bottom. My rule of thumb is that a system should have at least 10GB available (or 10 percent of the drive’s capacity, whichever is smaller). If your Mac's free space falls below this threshold, you should clear some additional space.
Search for large files: An easy way to locate big files that you may no longer need is to use Spotlight. In the Finder, press Command-F, click the plus (+) sign, click the Kind pop-up menu, and select Other. Select File size from the resulting list, and then click OK. Set up the criterion to read File Size is greater than 500MB. If nothing of consequence appears when you run that search, select a smaller file size and try again. Or try a utility such as Id-design’s $13 WhatSize. Delete any files that you no longer need.
Delete cache and log files: Ordinarily, cache files, such as those in the ~/Library/Caches folder, help your Mac run faster. If you delete them as a quick fix, your system will rebuild them later. Log files, such as those in the ~/Library/Logs folder, keep track of past events on your Mac, such as past crash reports. Most users never look at these files, so you can probably delete them with no adverse consequences.
The simplest way to clean out your cache and log files is with a utility such as Onyx from Titanium’s Software (donation requested). After launching Onyx, go to the Cleaning tab. For starters, delete only items in the User and Logs sections.
It’s possible that a bug, such as a “runaway” log file, may be causing your drive to fill up much faster than it should. If your available free space returns to near zero shortly after you clear out the files, a bug of this type may be the culprit; if your Mac has this symptom, check the Web for possible solutions.
Check CPU usage
If your Mac’s Central Processing Unit (CPU) is overwhelmed by an app, everything on your system may slow down.
Launch Activity Monitor and select My Processes from the pop-up menu at the top of the window. Next, click the % CPU column to sort by that criterion.
If an app consistently remains at or near the top of the % CPU list—and especially if it accounts for an atypically high percentage of the CPU's workload (probably anything over 50 percent, and certainly anything over 80 percent)—that app may be gumming up the works. To find out, select the app and click the Quit Process button.
By far, the most likely source of trouble is Apple’s Safari (and more specifically, a webpage that uses Flash). If webpages are loading extremely slowly, and if the % CPU for Safari and/or Safari Web Content remains high, it’s time to take action.
To reduce the odds that a Safari slowdown will recur, minimize the number of webpages you keep open at one time. You might also try using Google’s Chrome: If one tab misbehaves in Chrome, you can use Activity Monitor to zap it without bringing down the whole app.
Check memory usage
Macs depend on a combination of physical memory and virtual memory to get things done. Virtual memory uses space on the Mac's drive. Physical memory accesses installed RAM chips. Physical memory is faster.
The more heavily your Mac has to depend on virtual memory, the slower it will perform. Virtual memory also creates swapfiles that increase in size over time. (To find these, select Go > Go to Folder in the Finder, type in /var/vm, and click Go.) Swapfiles can contribute to a system slowdown by using up disk space. There's no need to manually delete them. Instead....
Quit apps: To improve matters, quit apps that you aren’t currently using. Then restart your Mac. Among other things, this clears your swapfiles.
Check memory usage with Activity Monitor: As before, to check for memory usage problems, launch Activity Monitor. Look under the column headers Real Mem and Virtual Mem. If an app is using a disproportionate amount of Real Mem and Virtual Mem, you can quit it by selecting it in the list and clicking Quit Process.
I generally focus on the System Memory statistics at the bottom of Activity Monitor. (Click the System Memory tab to see these.) If the 'Page outs' and 'Swap used' values are high (over 2GB, as a rough approximation) and the amount of free memory in the Free listing approaches zero, insufficient memory is probably contributing to your slowdown.
Deal with persistent problems: If speed and memory problems remain, or soon reappear, one of two things may be responsible. First, the problem may be a “memory leak”—a bug that causes a particular app to use excessive amounts of memory. Often a Web search will confirm this situation and offer further advice. Second, your Mac may not have enough installed memory to meet your current needs.
Spend money
Money is the ultimate cure for stubborn slowdowns.
Add RAM: If your Mac doesn’t already have its maximum amount of memory installed, and if its memory is accessible for upgrades, adding RAM is the quickest and cheapest way to add zip to your Mac. For more information about adding RAM, see Apple’s guidelines for the MacBook Pro, the MacBook, the Mac Pro, the Mac mini, and the iMac.
Get a bigger hard drive: If you continually bump up against your hard drive's space limits, consider replacing it with a larger-capacity drive or offloading some of your files to an external drive. Shifting from a conventional hard drive to an SSD drive can speed things up, too. The site Ifixit contains useful step-by-step guides to replacing the hard drive on many Mac models.
Buy a new Mac: If you can afford it—and especially if your Mac is more than three years old—your best bet might be to buy a new one. A new Mac is likely to have a faster CPU, more memory, a larger faster drive, faster ports (such as USB 3.0) and improved Wi-Fi performance. Add it all up, and it equals no more slowdowns, until the cycle repeats itself in a couple of years.
Microsoft Office has long been the gold standard for creating, editing, and formatting serious documents. Google Docs and other Web-based competitors, however, have outpaced Office by making it easy to share and coedit documents in real time.
Enter the new Office suites. Released earlier this year, they make up lost ground by letting you collaborate with other people through a mixture of desktop and browser applications. The features are a step in the right direction, but Microsoft’s new take on collaboration ultimately fails to be as easy as it should be.
Whether you’re thinking about purchasing an Office 365 subscription or buying Office 2013 desktop software—or are already using either one—read on to learn about the agony and ecstasy of coediting.
I tested collaboration for Word, Excel, OneNote, and PowerPoint, both with colleagues on an Office 365 Small Business Premium account and with people outside our company who didn’t even have Office 2013.
Collaborating with outsiders
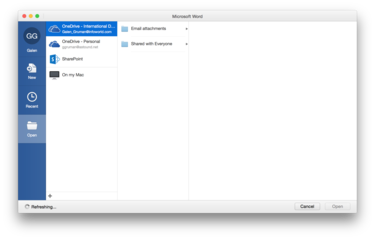
Through the use of SkyDrive cloud storage and the Office Web Apps, the new Office lets you share and coauthor with anyone inside or outside your organization.
For example, a document creator can invite anyone to view or edit a document in the Word Web App. Go into the File menu and click Share, which brings up options for getting others on board. Basically, you create a sharing link and send it via email or instant messaging, or you can generate email invitations to Outlook contacts you designate. Either way, before creating or sending the link, you must save the document to SkyDrive.
When the recipient clicks the link, a browser window opens the file in the Word, Excel, OneNote, or PowerPoint Web App. Be aware that even if you’ve sent a link authorizing the recipient to edit the document, the recipient sees the same pop-up message that all Office apps generate when you open any document via email or Internet download, warning that because the Internet can be unsafe, by default you can only read the document. The recipient must click a button to enable editing—an odd step, since you had created a link specifically empowering him or her to edit the document.
You and your designated coauthors can work on the document at the same time, with a couple of limitations. In Word, for example, you and your colleagues can't edit the same paragraph simultaneously. If you try to do so, you'll get a pop-up message to that effect.
On top of that, you can’t actually see the work a coauthor has done until that person saves it. You can tell in real time, thankfully, that someone else is working on the document, as the app pops up the names of the coauthors. (Alternatively, click File > Info for a backstage view of who’s currently editing.) If the other editor isn’t signed in to a Microsoft account, he or she will appear as a generic ‘Guest’.
Saved changes don’t appear automatically. Rather, Word notifies you that updates are available, and you must save or click on refresh buttons to see a coauthor’s work. Once you do so, changes appear highlighted in pale green.
Coauthoring works fine even when one person is using the Word Web App and the other is using the desktop app. The same holds true for OneNote, where changes do appear automatically, also highlighted in pale green.
You cannot coedit in Excel while one person is working in the desktop Excel. If you try, you'll get a message saying the spreadsheet is locked. But you can coauthor in the Excel Web App, which is a lot more limited in functionality. Changes appear automatically only after an author leaves a cell, and since they are not highlighted it isn’t always easy to tell what a coauthor has changed. But the app does indicate when others are actively editing.
Microsoft recommends that PowerPoint coauthors stick to either the desktop or the Web app, not both at the same time. If one person is using the desktop version and the other is working in the browser, changes might not save properly. PowerPoint changes don’t have to be saved, though. Instead, they show up after an editor finishes working with an object, such as an image or text box.
Collaborating with colleagues
People working at organizations that have signed up for an Office 365 business plan have collaboration tools that aren’t available in the consumer versions. Among other things, Office 365 Small Business Premium and Office 365 Midsize Business provide hosted SharePoint and Lync servers for collaboration and unified communications, respectively.
The process of creating documents and inviting coworkers to share them as either viewers or editors is essentially the same here as it is for consumers. There’s a quirk you should know about, however. By default, when you first accept an invitation to edit a document, Office 365 launches the relevant Web app, even if you have a desktop installation of Office 2013. To coedit in the desktop Word, you must click the Edit in Word button within the Word Web App and wait for the program to launch, a time-consuming extra step.
An Office 365 administrator can change this default deep inside the settings for the shared site so that documents launch in the desktop app. It's too bad you can’t opt for either the desktop or the Web app before either one launches.
Also, take note that while you might expect the document you’ve been editing to appear in your SkyDrive Pro workspace automatically, this isn’t the case. Documents by default show up only in the SkyDrive files of their creator.
To revisit a document created by a coworker, you have to click a link to the document. One way is to find the email invitation containing that link. An easier route is to follow the shared file by clicking the Follow option in the original invitation. That action puts a link to the document within Followed Documents in the left navigation bar of your SkyDrive Pro workspace, under My Documents.
If you’ve set up a newsfeed in your Office 365 profile, you’ll be notified about changes to documents you’re following. But you have to click Followed Documents to see these files. Microsoft could have made things easier with an interface that showed Followed Documents alongside the user’s documents.
Chatting while collaborating
Another major quirk we noticed in Office 365 business environments had to do with chatting. When logged in, I could instant-message a colleague from the Outlook Web App by clicking the People item at the top of the Office 365 home screen. But if I then clicked SkyDrive to work on a document, a window told me to end the IM session, and I couldn't use the Outlook Web App to IM while working on a shared document. Microsoft said this isn't how it's supposed to work.
It turns out that there’s another way to IM in Office 365: You have to launch the Lync desktop application that’s included in the Office 2013 desktop software, and sign in to your account from within Lync. You can then message colleagues who are coediting documents from within the document by clicking their name in the list of active editors.
Or, at least, you can in theory. In our tests, we found that sometimes the IM icon was grayed out even with Lync showing the other party as being present. Clearly, Microsoft has a lot of work to do to make chat effortless for collaborators. It’s difficult to understand the decision to create two chat services that don’t integrate with each other, and having to launch a separate application once you’re logged in to the Web service is annoying. The erratic behavior of Lync is the icing on the cake.
Bottom line on collaboration
Microsoft clearly wants to empower people to collaborate on documents, but its new Office suites don't make things easy. The various processes for coauthoring in core apps are confusing. In Word, especially, collaboration is slowed down by the requirement that everyone involved must save or refresh documents to see one another’s changes. This setup contrasts sharply with Google’s word-processing app, which displays changes as users type them.
Document sharing in Office 365 business environments is also needlessly unintuitive, making it hard to find a shared document that you didn’t create, or to chat with a colleague while opening a file. It’s nice that Microsoft is taking steps in the right direction, but so far these are baby steps at best. If coediting is a regular part of your workflow, the new Office enables that, but in fits and starts. Either learn these quirks inside and out so that you can work around them, or consider using Google Apps for Business instead.