Quicken 2018 for macOS is out with updated billing features, three editions, and a new subscription plan available to Mac users. The latest version of the finance software starts with an enhanced. I borrowed a Windows laptop to download the 2018 Windows version, but it wouldn't import the 'Windows Transfer File' generated by the Mac version. I tried the export to 'Mac 2007 Transfer File' but that didn't have any useful data in it.
Software updates are free downloads that fix problems, improve data security or add new features—and sometimes all of these. Quicken software is regularly updated, and you can install these updates easily using the One Step Update feature. Sometimes One Step Update may not work, however. In this case, you can manually download and install Quicken updates. You do need an internet connection to download updates. (You can use this tutorial for downloading either Quicken for Windows or Quicken Mac software updates.)
Using One Step Update in Quicken
Quicken updates are free, and Quicken may tell you an update is available when it starts up. You can usually use One Step Update to check for and install updates. It's simple to use One Step Update in Quicken. Follow these steps:
- Select Tools on the Quicken menu.
- Select One Step Update.
If there is a Quicken software update available, a window will open that explains what is included in the update, as well as instructions for downloading the update. Running an update requires that Quicken is exited—your work will be saved when closing Quicken.
What to Do If One Step Update Doesn't Work
There may be a situation in which the One-Step Update process does not work. You can still update Quicken by following the manual update process, however. First, check the version and the release number of the Quicken software you're using. If you don't know this, you can verify the version of your Quicken software and the release number by following these steps:
- Select Quicken on the menu.
- Select About Quicken.
- A window will open with details on the version of Quicken you're using.
If you attempt to install an update when you already have the latest version, don't worry. You will receive a message confirming that you're already running the latest version.
Quicken Updates for Mac
Updates for Quicken on the Mac cannot be manually downloaded in the same way they are for Windows (see below). To update Quicken on the Mac:
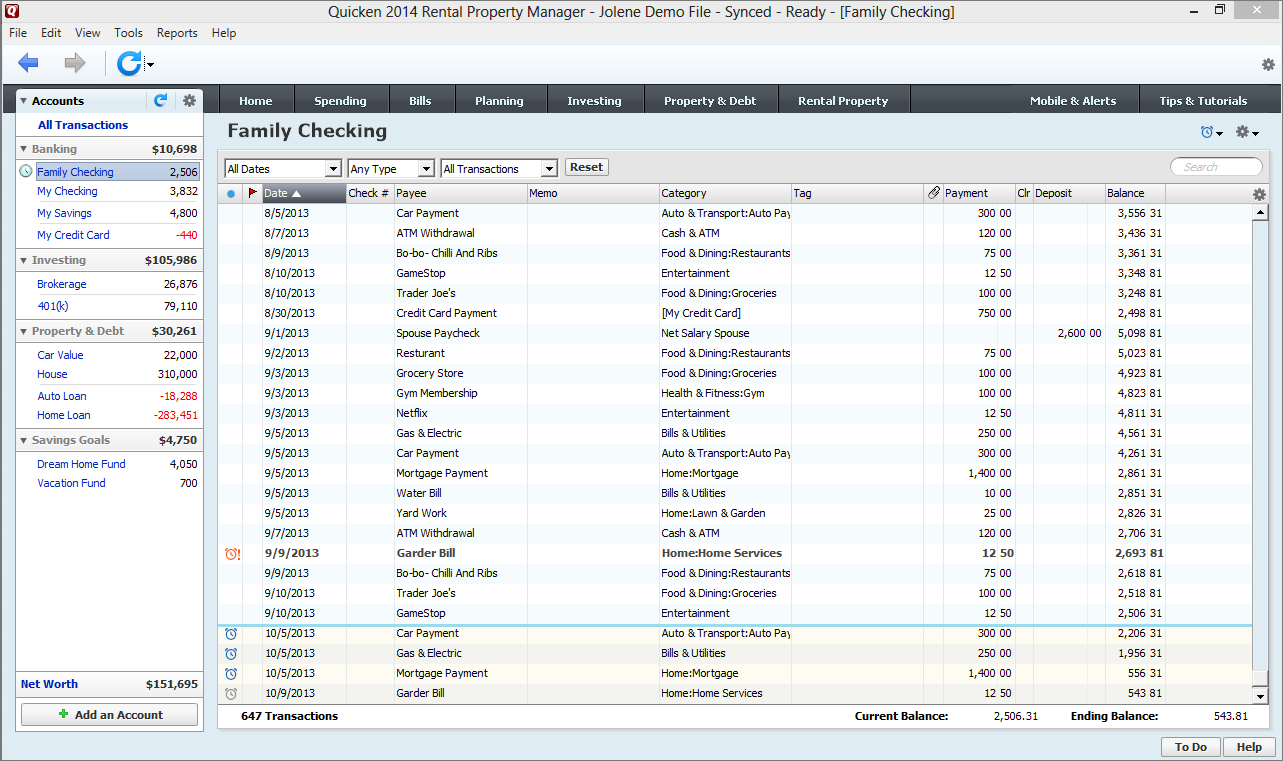
- Select Quicken on the menu.
- Select Check for Updates.
Quicken will check for the latest Mac updates and prompt you to start the update process.
Note for Quicken Mac 2015 users: If you purchased Quicken Mac 2015 from the App Store, your update procedure has changed. Updates are no longer distributed through the App Store. Visit the Quicken support page for information on how to update Quicken Mac 2015 without using the App Store.
Quicken 2018 For Mac Review
Manual Quicken Updates for Windows
Once you know your version and release number, follow these steps:
- Visit the Quicken Update Index. Here you will find Quicken versions by year for both Windows and Mac. For Mac users, you will only find release notes here; to download the latest update, follow the instructions in the previous section under 'Quicken Updates for Mac.'
- Select your Quicken version year beneath the operating system of your computer. For example, Windows users with 2016 version look under the 'Supported for Windows' column and select 'Quicken 2016.' It will take you to a page listing the release notes, which detail the fixes, changes and new features included in the latest update.
If you do not see your version of Quicken listed, this means your version is older and no longer supported. In this case, you will have to upgrade your software, which usually means buying a new version of Quicken.
Buy Quicken Deluxe 2018
- Select 'Manual Update' for steps to install the update. You will find a 'click here' link. Select the link to download the update file. You will be prompted to save the file to your computer. Save it to your desktop, or another location but be sure to note the alternate location so you can find the file after the download is completed.
- Close Quicken if you have it open. Locate the update file you just downloaded. Double-click the file name to start the update process. Follow the prompts to complete the update.