Related Articles
- How To Transfer Quicken For Mac 2018 To Quicken For Windows 10
- How To Transfer Quicken For Mac 2018 To Quicken For Windows
- Quicken For Mac 2018 Release Date
- Quicken For Mac 2018 Tutorial
- Quicken For Mac 2018 Reviews
- 1 Download Previous Transactions on Quicken
- 2 Delete Multiple Entries in Quicken
- 3 Move From Quicken to YNAB
- 4 Set Up a Line of Credit Account in Quicken
- See what's new with the 2018 release of Quicken for Windows! Quicken is the most powerful money management software on the market. Learn more at https://www.quicken.com.
- Download the Presto Transfer Quicken program to help you safely--and legally--move Quicken files between computers. The program is available as a free trial from a variety of websites. Keep in mind that it allows for just one free transfer, and once completed, the transfer cannot be undone.
Transferring Quicken files from a PC to a Mac requires you to install Quicken on both computers. Since Macintosh and Windows both require software specific to their operating systems, you can't use your PC version of Quicken on a Mac and vice-versa. Business owners who use Quicken to track finances, invoices and payments can save their files in a format that a Mac computer can read effectively. This enables you to transfer your PC Quicken data to a Mac system.
• Quicken 2016, 2017 or 2018 desktop software for Mac or for Windows: Starter Edition, Deluxe, Premier, Home & Business, or Rental Property Manager is required. • For Canadian customers, the Quicken Mobile Companion App, will work only with Quicken 2017 and 2018.
Preparing Files
1.Launch Quicken on your PC and then click 'Tools' and 'Account List.'
2.Select 'Options' and then 'View Hidden Accounts.'
3.Click 'Manage Accounts.' Then, uncheck all of the 'Hide in Quicken' checkboxes.
4.Reduce the file names for any accounts that have more than 15 characters or special characters by right-clicking the account name and clicking 'Edit.' Change all Ticker symbols to uppercase letters. Type a new name and then click 'OK.'
5.Click each tab that contains financial data, such as Personal Cash Flow and Business, and click 'Accept All.'
6.Select the 'File' menu, 'Export' and then choose 'QIF' as the file format. Click the 'Browse' button and navigate to the location where you want to save the file.
7.Enter the file name 'Accounts.qif' into the text box and click 'OK.'
8.From the 'Quicken Account to Export From' section, select the drop-down menu. Choose the account you want to transfer from to the Mac version of Quicken.
9.Choose the date range for the transactions you want to export to your Mac. Then, select the 'Accounts' check box to export only your Accounts file. Complete the same process for Securities, Categories and Transactions. Then, click 'OK.'
10.Insert a CD into your CD drive that is formatted in a FAT file format so that both your Macintosh and Windows computers can access the files. Locate the files and burn them to your CD.
Import to Mac
1.Open Quicken on your Mac and select the 'File' menu, 'New' and then 'File.'
3.Enter the appropriate information into the Create Data File dialog box. Then, click the 'Create' button. If the New Account Assistant window appears, click 'Cancel.'
4.Insert the CD with your Quicken files on it into the disk drive.
5.Click the 'File' menu, then 'Import' and 'From QIF.' Navigate to the 'Accounts' file on your CD and then click 'Open.'
6.Complete the process for your remaining files: Securities, Categories and Transactions.
References (1)
About the Author
Avery Martin holds a Bachelor of Music in opera performance and a Bachelor of Arts in East Asian studies. As a professional writer, she has written for Education.com, Samsung and IBM. Martin contributed English translations for a collection of Japanese poems by Misuzu Kaneko. She has worked as an educator in Japan, and she runs a private voice studio out of her home. She writes about education, music and travel.
Photo Credits
- Sean Gallup/Getty Images News/Getty Images
Choose Citation Style

When you open your Quicken data file in a new version of Quicken, your data file is updated to work with the newer program's architecture. We call this converting your software. You can also 'convert' your data from Quicken for Windows to Quicken for Mac (or vice versa).
How do I start the conversion process for Quicken 2013 or newer?
After installing the new version, the most recent file from the prior version will automatically convert. A full guide through the process can be found here.
- If Quicken doesn't find your file automatically -- don't worry -- we can help you find it.
- You can also move Quicken files between computers for those of you who need to move Quicken to a new computer or between your work office and home.
- If you need your original, unconverted data files, you can find them in the DocumentsQuickenQXXFILES folder. XX equals the last two digits of the Quicken version you used before converting the file. So for Quicken 2015, the subfolder is named Q15FILES.
I had Quicken 2012 or older. Can I convert directly to my new version of Quicken?
If you are converting from a Quicken 2012 or older, it will be necessary to use an intermediate version (and sometimes two) in order to safely convert your data file. Information can be found here.
I had Quicken for Mac. Now I have Quicken for Windows.
Instructions for importing from Quicken for Mac to Quicken for Windows can be found here.
I had Quicken for Windows. Now I have Quicken for Mac
Instructions for exporting from Quicken for Windows to Quicken for Mac can be found here.
What if I have Starter Edition now, but had a different version before?
How To Transfer Quicken For Mac 2018 To Quicken For Windows 10
If you're using Starter Edition now, but used Quicken Deluxe, Premier, Home & Business, or Rental Property Manager, your data file will not convert. Open your data file in a new version of Quicken by unlocking additional features.
Can I convert from an earlier version of Quicken for Mac to Quicken for Mac 2017?
Yes, you can. You can convert from Quicken for Mac 2015 or 2016 and you can convert from Quicken for Mac 2007.
If you've used other versions of Quicken or other tools to manage your personal finances, you can convert your existing data file to Quicken for Mac compatible files (and in some cases, vice versa).
What files can be converted
- Quicken for Mac 2007, Essentials, 2015 and 2016
- Quicken 2011 for Windows or newer versions.
- Quicken Interchange Format - QIF files
- Quicken for Mac products older than 2007 are not supported for conversion; we recommend that you open a new data file in the latest version of Quicken, for stability. For more information, see How and When to Use an Intermediate Version To Convert Older Versions of Quicken.
Tips on converting your file
- Don't delete your old data file until you've reviewed your new data file.
- After you finish converting your data to Quicken for Mac 2017, you'll want to review the new file to make sure that everything got carried over correctly. You'll need to be able to view the old data file so you can compare balances and transactions.
- It's a good idea to hold on to a backup of your old data file for a while, just in case you need to refer back to it.
Converting from Quicken Mac 2015 or 2016 to Quicken Mac 2017
After installing Quicken for Mac 2017, you will be prompted to select which version of Quicken you will be converting. When you are converting from Quicken for Mac 2015 or Mac 2016, follow the steps below.
- Open Quicken Mac 2015 or Mac 2016 and Update your online accounts and scheduled transactions.
- Quit Quicken Mac 2015 or Mac 2016. The file can not be imported if Quicken Mac 2015 or Mac 2016 is running.
- Open Quicken Mac 2017. Select Start from a Quicken Mac 2015 file or Mac 2016 file.
- Click the Next button and choose the file to convert (or drag and drop the file on the window).
- Click Next to convert your file.
- Wait while the conversion is processing.
- Now your data should show up in Quicken.
Note: Always check the account balances before and after the conversion.
Convert from Quicken for Mac 2007 to Quicken for Windows
Instructions for this process can be found here.
Please note that this is not a process that we can provide support for if you encounter a problem.
Convert Quicken for Mac 2015, 2016, or 2017 to Quicken for Windows
- Open your data file in Quicken Mac 2016 or Quicken Mac 2015.
- Choose File >Export>Quicken Windows Transfer File (QXF)....
- Save the .QXF file to media that will allow you to move it to your PC, such as a thumb drive or CD/DVD.
- Move the media (thumb drive or CD/DVD) to your computer running Windows.
- Open Quicken for Windows.
- Choose File>New Quicken File.
- Select New Quicken File, click OK.
- Name your new data file and press OK.
- Choose File>Import and then select the .QXF file from your media.
About QXF files
- The import and export of financial data using the QXF file format is limited to the accounts, transactions, scheduled transactions, categories, and tags of non-investment and non-business accounts.
- The import and export of investment and business accounts, transactions, budgets, attachments, reports, and application settings is not supported by QXF.
- The QXF file format is the preferred choice for merging Quicken account data.
- Quicken for Windows can import QXF data from Quicken for Mac. The only data imported is Checking, Savings, and Credit Card accounts and transactions.
- Our legacy file transfer format, QIF (Quicken Interchange Format), has been replaced by QXF.
How To Transfer Quicken For Mac 2018 To Quicken For Windows
Start from an existing Quicken Essentials for Mac file
- Select Start from a Quicken Essentials File.
- You'll be prompted to choose the Quicken Essentials file you'd like to convert to Quicken 2017.
- Next you'll be prompted to log in with the Intuit ID associated with your existing Quicken Essentials file.
- If this is the first time you've used Quicken, you'll be asked to Register Quicken.
- Next, you can opt in to use Quicken's Mobile app. Make your selection and continue.
- After these steps your Quicken Essentials data will be converted and you should see the Overview screen. All of your accounts will be accessible in the sidebar.
Start from an existing Quicken 2007 for Mac file
After installing Quicken for Mac 2017 you will be prompted to select which version of Quicken you will be converting. When you are converting from Quicken for Mac 2007 follow the steps below.
Note: Prior to converting your data file, make sure that it has no data file password; remove it if there is one. Disable downloading of transactions on all accounts. Disable 'Pay bills online' on any current active accounts.
- Select Start from a Quicken Mac 2007 file.
- Sign in using your Intuit ID, or create an Intuit ID
- Select your Mobile preferences
- Open Quicken Mac 2007 and Update your online accounts and scheduled transactions.
- Quit Quicken Mac 2007. The file can not be imported if Quicken Mac 2007 is running.
- Click the Select button and choose the file to convert (or drag and drop the file on the window).
- Click Next to convert your file.
- Wait while the conversion is processing
- Now your data should show up in Quicken.
Note: For Bill Pay in Quicken 2017, be sure that your account connection is set to Direct Connect. Click here for more information on connection types. Always check the account balances before and after the conversion.
Convert a Quicken Windows file
Instructions to convert a Quicken Windows data file can be found here.
Start from a .QIF file exported from another application
Disclaimer
Quicken has no control over the data that is exported from other personal finance applications. As such, our import is only as good as the exported data provided in a .QIF file.
We want to make the transition to Quicken 2017 easy and have put a great deal of effort into handling issues related to missing or incorrect data that is imported from other personal finance applications.
However, we have found gaps or missing data in these exported QIF files, especially with investing transactions. As a result, some data clean up after import may be required after your data is imported into Quicken (see the known iBank and Moneydance issues below).
Please read these Help topics carefully to ensure a smooth transition to Quicken 2017:
- iBank import issues and data clean up
- Moneydance import issues and data clean up
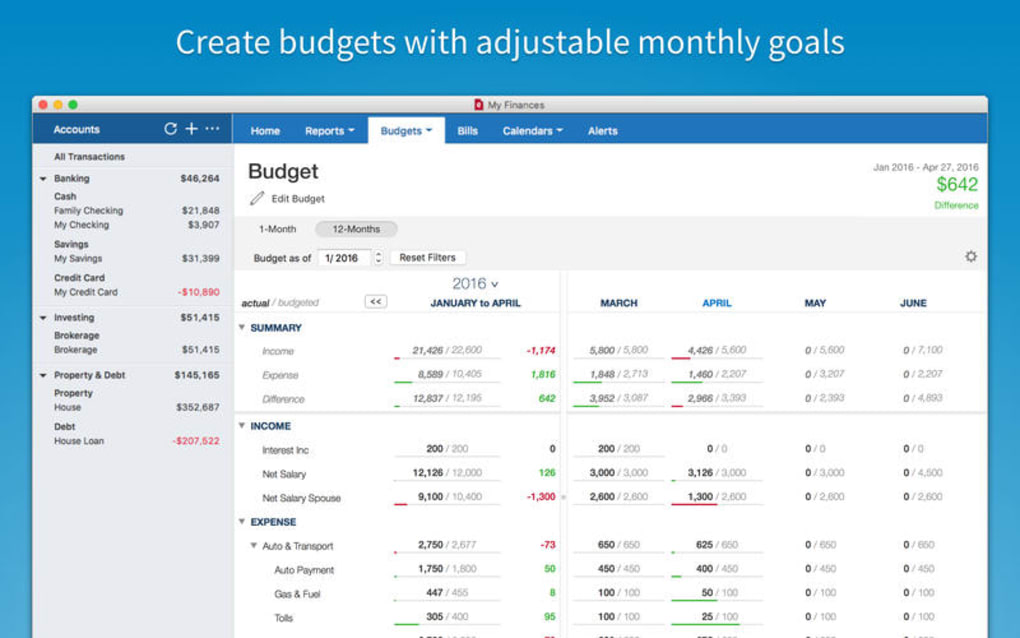
Quicken For Mac 2018 Release Date
Note: Personal finance applications other than iBank and Moneydance have not been tested for import in Quicken for Mac 2017.
Quicken 2017 supports data import from other personal finance applications such as iBank and Moneydance. For this, you need to first export data from the other applications into a .QIF file and then import the .QIF file into Quicken for Mac 2017.
Quicken maintains a list of the financial institutions that support online services with Quicken. When you're creating an account in Quicken, you may not be able to find your financial institution on the available list; there could be a couple of reasons for this:
- Your financial institution isn't available for use with Quicken. If this is the case, you will need to manually add your account and transactions to Quicken.
- Quicken's financial institution list may need to be updated. Follow the steps below to update the financial institution list in Quicken. Quicken typically checks for updates to this list every 48 hours, but if your financial institution has recently merged with another bank, or made changes to the online services they offer, you may need to manually refresh Quicken's financial institution list.
Quicken for Windows
First, download a new financial institution list:
- In the upper left, choose Tools > Online Center.
- Hold down CTRL+SHIFT on your keyboard and click Contact Info (at the top of the window) with your mouse.
- In the dialog box that is displayed, check the box for Download FI list and click the Refresh button.
- Close the Online Center.
- Exit and Re-launch Quicken.
- Go to Tools > One Step Update
- Clear all check boxes, except for Download Quotes, to create a 'blank' update.
- Click Update Now.
- When Update is complete, exit and re-launch Quicken.
- Complete the Add Account (or Activate Account) procedure.
Second, refresh Branding & Profile:
To resolve download issues in a Direct Connect account you'll need to refresh your financial institution's branding server and profile information. This can be done by following the directions below:
- In the upper left, choose Tools > Online Center.
- Hold down CTRL+SHIFT on your keyboard and click Contact Info (at the top of the window) with your mouse.
- In the dialog box that is displayed, select the problem account from the drop down menu.
- With the account selected, check the box for Financial Institution Branding and Profile and click on the Refresh button.
- Repeat steps 2-4 for each account that is having problems.
- Click the Update/Send button at the top of the Online Center to complete the connection.
Quicken for Mac
Quicken For Mac 2018 Tutorial
- Click on Accounts at the top of your screen, then select New, and choose the account type (or one of the account types) you want to add (for example: Checking, Savings, Credit Card).
- Click on My bank is not on the list at the bottom left corner of the Add [account type] window.
- Click the Update List button to start the refresh process.
- Click Show List when the update is complete.
- Search for your financial institution again.
If your financial institution is still missing after updating the financial institution list
Quicken For Mac 2018 Reviews
Your bank may not yet be supported by Quicken. If you want Quicken to be supported, you will need to contact your financial institution directly, and tell them you'd like to download your accounts into Quicken.