When you first got your Windows 10 computer, the last thing you probably wanted to change was the font. There were more exciting things to deal with at the beginning and the fonts weren’t one of them. With time, the default font became too dull to look at and it was time for a change.
Word for Office 365 Outlook for Office 365 Word 2019 Outlook 2019 Word 2016 Outlook 2016 Word 2013 Outlook 2013 Word 2010 Word 2007 Word Starter 2010 More. Less When you set a default font, every new document you open will use the font settings that you selected and set as the default. I tried to change the Word 2007 default font to Times New Roman 12 pt. Using the font dialog box and pressing the 'Default' button and then saving the change. Despite numerous attempts to do this, the.
To change the default font, you’ll be dealing with the registry, and if you make a mistake, you can cause damage to your computer. To be on the safe side it’s best that you create a backup of your registry. Creating one always comes in handy anyway.
Try a New Font on Your Windows 10 Computer
To change the default font on your Windows 10 computer, open “Control Panel -> Appearance and Personalization” and select the “Fonts” option. You can open the Control Panel by right-clicking on the Windows Start menu.
Look through the available options and take note of the font you want to use. Open a new page in Notepad and copy and paste the following registry code.
In the last part of the code where it says to enter the name of the new font, that’s where you type in the name of the font you saved earlier. Click “File -> Save As.” You can set your own file name, but make sure it ends with a “.reg” extension. Under the “Save as type” field, select “All Files.”
When you’ve created your new file, double-click on it and click on “Yes” when the new window appears. Click on OK, and to finish it off, you’ll need to reboot your computer. When your computer starts jp again, you should see the new font you added earlier.

How to Go Back to the Default Font
If you regret changing the default font and want to go back, rest assured that you can. Open notepad and copy and paste the following code:
Once you’ve pasted the code, click “File -> Save As” and select “All Files” where it asks you where you want to save the file. It doesn’t matter what name you give the file, but make sure it has a “.reg” extension.
Don’t forget to click “Save” and double-click on the newly created file. Click Yes, followed by OK. You’ll need to reboot your computer to make the changes final.
Conclusion
You no longer have to put up with that boring font anymore. You can now add your favorite font and change it whenever you get bored of it. What font do you think you’re going to modify the default font to? Leave a comment and let us know.
The Complete Windows 10 Customization Guide
How To Change Default Font In Word For Mac 2018 Free
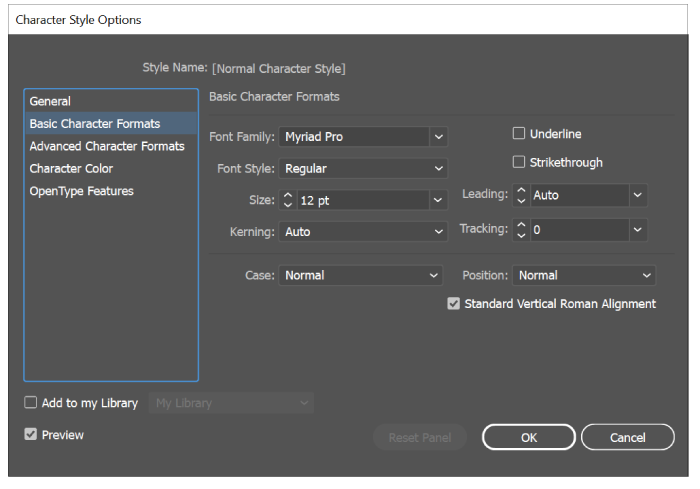
How To Change Default Font In Powerpoint
In this ebook we’ll be exploring the multitude of options to fully customize Windows 10. By the end of this ebook you’ll know how to make Windows 10 your own and become an expert Windows 10 user.