There are uncountable ways to lose the data that you keep on your Mac. Power surges, theft, random drive failure, HFS+ errors (until you’ve updated to High Sierra) and more all threaten your valuable files. The best way to protect your files is through using any of our best online backup solutions and we have made a further selection of the very best cloud backup for Mac. Our favorite is Backblaze for several reasons, but plenty of others deserve mention, too.
- 2015 Mac Pro Instruction Video On How To Use
- Mac Pro Laptop Review
- Mac Pro Laptop 2018
- 2018 Jump Drive For 2015 Mac Pro Laptop Backup Photos
- 2018 Jump Drive For 2015 Mac Pro Laptop Backup Photoshop
If you’re not sure if cloud is your thing, we also have a best Mac backup article that talks a little more about your options when it comes to online, hardware as well as hybrid backup. We also have a Time Machine review if Apple’s hardware option is the one that tickles your fancy most. With that out of the way, let’s take a look at the five best providers for cloud backup, allowing you to keep your data on distant servers.
USB Flash Drives; External Hard Drives. (2017) when I sold my Macbook Pro (2015) on auction. It still had an SD slot for creatives and media professionals. 2018 at 11:53 am. Oct 05, 2018 Whether you're running out of space on your laptop hard drive, or you want to back up your photos and videos, desktop-bound and portable storage has never been cheaper.
Save 24 %
Best Cloud Backup for Mac for 2019
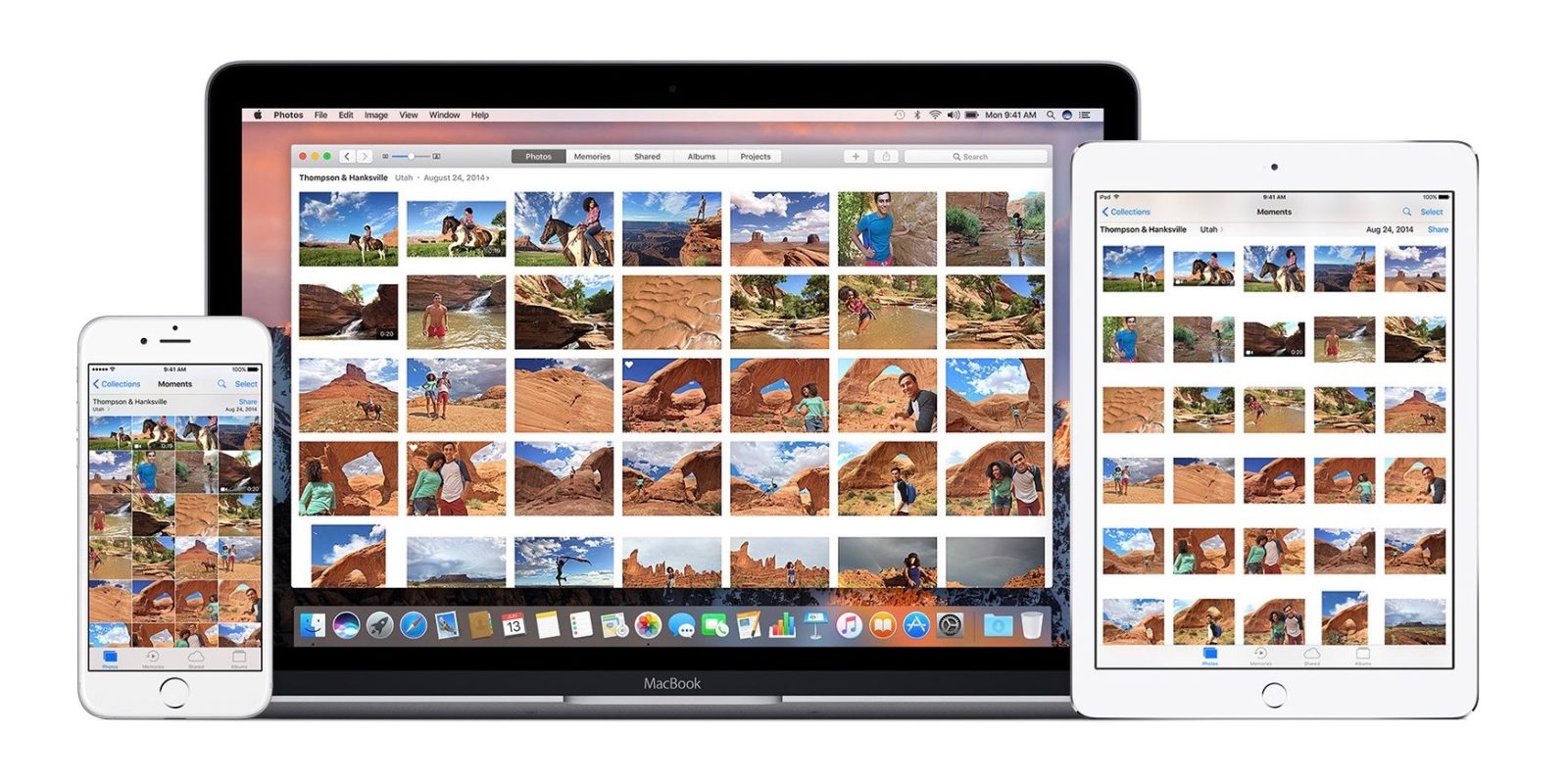
- 1
- Backblaze★★★ Best Unlimited Cloud Backup ★★★
www.backblaze.com - /month
- Continuous Backup
- Incremental Backup
- External Drive Backup
- NAS Backup
- Unlimited Backup
- Versioning
- Private Encryption
- 2
- IDrive★★★ Best Cloud Backup ★★★
www.idrive.com - /month
- Continuous Backup
- Incremental Backup
- External Drive Backup
- NAS Backup
- Unlimited Backup
- Versioning
- Private Encryption
- 3
- Cloudberry Backup
www.cloudberrylab.com - $200/month
- Continuous Backup
- Incremental Backup
- External Drive Backup
- NAS Backup
- Unlimited Backup
- Versioning
- Private Encryption
- 4
- SpiderOak ONE
www.spideroak.com - /month
- Continuous Backup
- Incremental Backup
- External Drive Backup
- NAS Backup
- Unlimited Backup
- Versioning
- Private Encryption
- 5
- Carbonite
www.carbonite.com - /month
- Continuous Backup
- Incremental Backup
- External Drive Backup
- NAS Backup
- Unlimited Backup
- Versioning
- Private Encryption
Save 24 %
Best Cloud Backup for Mac: Backblaze
With an easy to use interface, competitive pricing and unlimited storage, Backblaze isn’t just the best Mac backup; it’s earned first place among all our online backup reviews. If you’re using a Mac, chances are you appreciate software that is streamlined and easy to use. Backblaze certainly keeps in line with the Mac experience as it couldn’t be simpler to get started. Download the app and it will do the rest.
There’s no need to worry about how much data is syncing, either, as Backblaze gives you unlimited space. Backblaze also automatically configures backups so you don’t have to yourself. While it does give you the option to customize its behavior if you’d like, you can simply decide to let it do all the work, too.
If you keep external drives to make up for the smaller SSDs that Macs tend to come with, these will also be covered by Backblaze and are included in the unlimited data for that computer.

Backblaze is also integrated into macOS more than most other backup providers. Rather than providing a separate app to adjust settings, Backblaze can be configured directly from within “system preferences,” the control center where you fine-tune all other settings, as well.
Backblaze puts ease of use first while still offering a very secure service. Your data will be secured before leaving your computer using AES 128-bit encryption. To secure transfers, Backblaze uses TLS, another standard encryption method that is effectively uncrackable. For most users, this should be enough.
However, if you demand the highest security for your backups, Backblaze also offers zero-knowledge security. You can set a private encryption key so that only you can ever decrypt your data. This will make it impossible for Backblaze to recover your password should you ever forget it though, so do this with caution.
These security measures are also only effective as long as you’re the only one with access to your account. With every service, you should set a secure password, but Backblaze does offer extra protection with two-factor authentication so even if someone acquired your password, they’d still need your phone in order to get in.
Other Reasons We Like Backblaze
Recoveries are flexible; Backblaze offers .zip downloads or can ship you a USB flash drive or hard drive if your internet speeds would otherwise get in the way of getting your data back.
More advanced users will be glad to know that despite Backblaze’s easy to use approach, there are still fair customization options including scheduling, throttling and file-type exclusions.
Backblaze also has solid support through email, live chat or a well-written knowledge base. Emails are answered within a business day with thorough responses. Overall, the service is simply the best out there, for more details read our Backblaze review.
Pros:
- Unlimited backup
- Competitive pricing
- Easy to use
Cons:
- Limited to one computer
- No mobile backup
- Versioning limited to 30 days
Save 24 %
IDrive
IDrive is a powerful service that fills in for rare cases when Backblaze isn’t quite the right fit. With competitive pricing, high data caps and unlimited devices, IDrive might be the best choice if you have too many computers to use with Backblaze. Read our IDrive review for the whole picture.
IDrive isn’t quite as user-friendly as Backblaze, but still offers a very solid service. Because IDrive has limited storage, it does require that you manually choose which folders to backup on setup.
This manual process is a bit of a pain when compared to the streamlined setup of Backblaze, but if you have several machines to backup, the process will save your data on IDrive’s servers. Thankfully, IDrive does have some default folders selected that are reasonable.
IDrive also has a wealth of customization options including a highly detailed scheduling page and the ability to use IDrive to backup locally as well as to remote servers. If you’d prefer not to schedule, IDrive does have “continuous data protection” which updates the backup within 15 minutes of a change made to your files.
In addition, users who need extra security will appreciate that IDrive does allow you to use a private encryption key when you first start using it. However, this will disable sharing and file syncing. If you need a zero-knowledge provider and a sync folder, you’ll need a separate service like you can read about in our Sync.com review.
While IDrive’s UI is rather dated and lacks the feel of most Mac-oriented software (for example: IDrive automatically creates a desktop shortcut. We’ve had the dock for that since the release of OS X in 2001), it still offers a high value, customizable solution for someone using multiple computers.
IDrive uses 256-bit AES encryption to keep your files safe. This protocol has never been cracked and will keep your files safe as long as a potential cybercriminal doesn’t have a key.
IDrive’s support for private encryption keys is also good for anyone who can’t afford their data to be accessed under any circumstance. The service could be improved by offering the ability to activate a private encryption key after starting to use IDrive and by implementing two-factor authentication, however.
IDrive offers a competitive pricing model, too. You need commit on a yearly basis, but can use 5GB for free, indefinitely. This will allow you to get familiar with the software before signing up for a full subscription. At $52.12 a year for 2TB, it’s only slightly more expensive than a single Backblaze plan. If you use more than one computer and stay under 2TB, this pays back quickly.
Other Reasons We Like IDrive
Although IDrive has data caps, you won’t run into a hard ceiling. You can store more data than your plan allows, but will be charged a fee. While the fee may be frustrating, it does mean that in an emergency you can store more than your limit without immediately upgrading your plan. To find out more how the caps work, check out our IDrive review.
IDrive also features a syncing folder like Google Drive or Dropbox making it a hybrid service. IDrive can be a solution both for backing up your computers and keeping them in sync. This even extends to your phone as IDrive offers an app for both iOS and Android so you can keep all your photos in the cloud.
IDrive offers 5GB for free (it’s one of our best free storage providers for a reason, after all), so there’s no reason for you not to check it out.
Pros:
- Unlimited devices
- Competitive pricing
- File versioning
- Syncing and sharing
Cons:
- Harder to use than Backblaze
- No unlimited backup plan
- No two-factor authentication
Free plan available
CloudBerry Backup
CloudBerry is certainly an unusual backup service as it doesn’t actually offer any storage. It’s an alternative solution that comes in the form of a one-time payment for backup software and flexible subscriptions to a variety of separate storage providers. We also have a full CloudBerry Backup review for your reading pleasure.
CloudBerry is far from a straightforward backup solution. It’s intended to be used by those with more familiarity with cloud solutions or IT professionals. If that’s not you, you’d probably be better served by a solution such as Backblaze.
You’ll have to manually set up a storage provider and the folders you want backed up as well as a long list of other configurable options. This will seem daunting to many users, but the ability to completely customize your backups (including streamlined hybrid backups) is exactly what others may want out of a cloud service.
There are some limitations of CloudBerry on Mac, though. Block level backup and image backups are not yet available. If these aren’t deal breakers and you’re looking for a highly customizable system, CloudBerry might just be the answer.

Security with CloudBerry Backup is dependent on the storage provider you choose. CloudBerry offers up to 256-bit AES encryption with private keys. If you take advantage of this, CloudBerry is extremely secure. This isn’t supported on all of the 65 plans that CloudBerry is compatible with though, so you’ll have to do further research when picking a plan.
Other Reasons We Like CloudBerry Backup
CloudBerry is certainly targeted at those with IT experience as well as businesses (it won our best SMB backup mega-battle with ease). The one time cost of $30 for basic license is reasonable, though further fees can rack up fairly quickly. CloudBerry’s versatility lends itself well to someone who is looking for a cross-platform solution that includes machines running macOS.
Pros:
- Powerful toolset for professionals
- Restore images as VMs in the cloud
Cons:
- No included storage
- Not for casual users
- No mobile app
SpiderOak ONE
SpiderOak prioritizes security and privacy above all else, taking the time to publish general security articles on its blog for anyone to read, regardless of membership. It does still maintain a clean and easy to use interface making it a very attractive offer for less advanced users who just want some extra privacy. You can read our full SpiderOak review for more on this service.
The “manage” tab of the SpiderOak interface gives you access to information that would require visiting the website for other services. Here, you can keep track of everything you have stored on SpiderOak servers. This makes recovering or linking files very easy.
You will need to keep track of how much storage you’re using as SpiderOak is priced by storage amounts and the smaller ones may become restrictive when dealing with backups of your whole Mac.
Unlike the other selections so far, SpiderOak is zero-knowledge by default. You won’t need to do any extra configuration to get this level of security. Your data will also be secured using 256-bit AES encryption and transferred using TLS.
SpiderOak is quite a bit more pricey than our first two selections, though both Backblaze and IDrive have the option to use a private key. The main feature you have to gain is a zero-knowledge backup that can also work as a sync service.
Other Reasons We Like SpiderOak ONE
The inclusion of syncing and sharing with the backup service makes SpiderOak a flexible all-in-one solution. Files can be shared from within the SpiderOak app using links. It is worth noting though that shared links will not be encrypted using a private key. Thankfully, SpiderOak does a good job.
Pros:
- Zero-knowledge provider
- Strong focus on privacy & security
- Plenty of control for advanced users
Cons:
- On the expensive side
- File syncing is slow
- Based in the U.S.
Free plan available
Carbonite
Carbonite takes a similar approach to Backblaze in providing a per-device plan with unlimited storage and a simple, easy to use system. If you have previously used CrashPlan, you may be familiar with Carbonite as the former industry leader’s recommended CrashPlan alternative. You can read the full Carbonite review.
Carbonite is mostly automatic. Once you download it, it will work automatically unless you want to customize the way it runs. It does offer slightly more customizability in it’s scheduling than Backblaze, but defaults to the same continuous setting to make sure your backups are always up to date.
Carbonite also offers more step-by-step recovery than Backblaze by allowing you to recover files directly to their original location from directly within the app. You don’t need to download a .zip archive and extract files manually.
Carbonite’s similarities to Backblaze extend to its security. It uses 128-bit AES encryption, transfers with TLS encryption and offers an optional zero-knowledge service that must be manually enabled. Carbonite does have a small difference in that when using private encryption keys, it switches to 256-bit AES encryption. Carbonite also provides two-factor authentication to keep you safe in the case of password theft.
Customer support is an area where Carbonite distinguishes itself from Backblaze. It has phone support available seven days a week from 8:30 a.m. to 9:20 p.m. EST. Email support is also quick and thorough. Carbonite has even won 48 awards for its customer service. In addition, it offers a quality knowledge base for users who wish to troubleshoot for themselves.
Carbonite comes in at $10 more than Backblaze per year without external drive backup and no monthly payment plan. This increase in pricing may be worth it if you plan to use some of Carbonite’s extra features, but for most users, Backblaze will likely be the better value.
Other Reasons We Like Carbonite
2015 Mac Pro Instruction Video On How To Use
Carbonite offers versioning for up to three months, two months longer than Backblaze’s offering. This extra time can be very valuable when working on long-term work that may need to be recovered.
Carbonite’s iOS and Android app can also backup your photo library. Because Carbonite’s plan comes with unlimited storage, you can snap away without worrying about your last few gigabytes.
Pros:
- Unlimited backup
- External drive backup
- Three months of versioning
- Good recovery options
Cons:
- A little expensive
- No versioning on macOS
- No monthly subscriptions
- Limited mobile backup
Conclusion
For most users, Backblaze takes the clear victory, offering unlimited backup for your Mac in a simple, well-integrated package at an affordable price. If you have more specific needs, IDrive may satisfy those who use multiple computers and CloudBerry offers a powerful solution for IT professionals.
Will Backblaze solve your backup needs or do you need a more niche product? Let us know in the comments below and thanks for reading.
Related Articles
- 1 Open an ADR File
- 2 Open Word Documents on an Apple Computer
- 3 Convert a PowerPoint to an RTF
- 4 Alphabetize Last Names in Excel
USB flash drives are unquestionably one of the most convenient portable storage devices for transporting business files between unconnected computers. These tiny devices can fit on a keyring and provide hundreds of gigabytes of storage. Depending on the storage capacity of the drive, flash drives typically come formatted with the FAT, FAT32 or exFAT file system, which are compatible with Windows and Mac operating systems. Therefore, to open a flash drive on your Mac, you need only attach the drive and open Finder to view its contents.
Mac Pro Laptop Review
1.Insert your USB flash drive into your Mac's USB port.
3.Mac Pro Laptop 2018
Click the name of your USB flash drive in the left pane under 'Devices.' Doing so opens the flash drive and displays its contents in the right pane.
Tip
- Before removing the USB flash drive, hold the 'Ctrl' key, click the USB flash drive and select 'Eject.'
References (3)
2018 Jump Drive For 2015 Mac Pro Laptop Backup Photos
Photo Credits
- Jeffrey Hamilton/Digital Vision/Getty Images